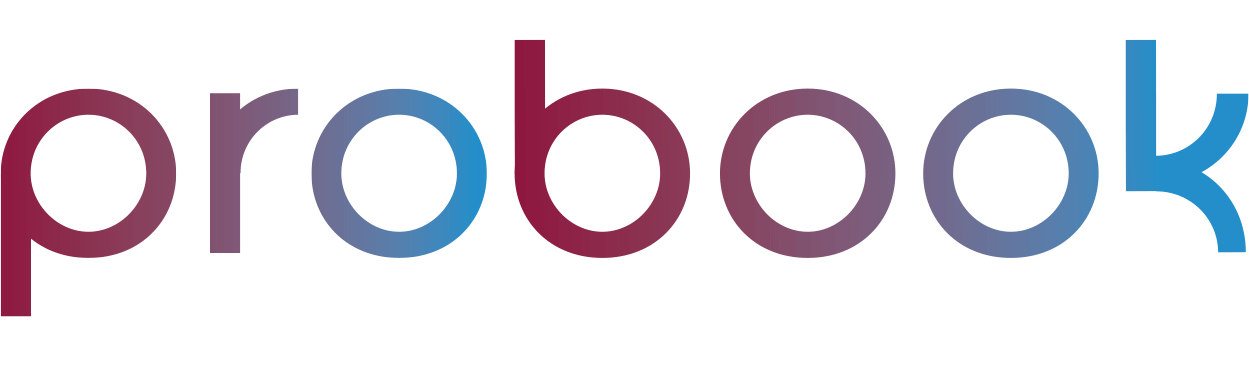Een omslag maken in Canva, dat kan! We leggen je precies uit hoe dit moet. Canva heeft enorm veel mogelijkheden als het op design aankomt. We kunnen ons dus voorstellen dat je jouw boekomslag in Canva wilt maken en wij helpen je daarbij!
Ben je niet thuis in Canva, dan raden we aan om eerst eens te kijken of de Probook Online Designer niet wat voor jou is. Dit programma zet het omslag volledig voor je klaar. Je hoeft niets te berekenen of in te stellen, kunt automatisch uitlijnen (bijvoorbeeld op het voorplat), en hebt toegang tot kant-en-klare ontwerpen. Je bent hierin ook helemaal vrij om jouw omslag op te maken zoals jij wilt.
Canva biedt echter veel meer opmaakmogelijkheden, helemaal als je de betaalde versie hebt. Je hebt een breed assortiment sjablonen, afbeeldingen, iconen etc. Je moet alleen zelf de benodigde formaten uitrekenen en ingeven. Wees hierin secuur, want het is zonde als jouw omslag niet wordt zoals gewenst. We leggen je voor zowel een hardcover als een softcover uit wat je in moet stellen en wat de hulplijnen betekenen.
Een hardcover maken in Canva
De eerste stap bij het maken van een boekomslag in Canva is het uitrekenen van de benodigde formaten. In onze omslagcalculator kun je de specificaties van jouw boek uitrekenen. Je dient hiervoor al te weten hoeveel pagina’s jouw boek heeft en welk papier je wenst, zodat de juiste rugdikte berekend kan worden.
Uit de omslagcalculator heb je het totaalformaat nodig, die bovenin het schema getoond wordt en de rugdikte die je in het midden vindt achter rug:. De overige formaten hoef je niet te noteren en geven we door middel van hulplijnen met vaste waarden aan.
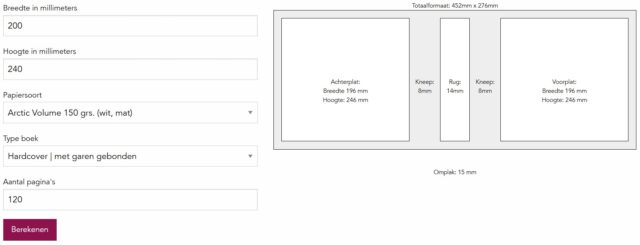
Een hardcover boekomslag aanmaken in Canva in stappen
1. Klik in het Canva startscherm links bovenin op Een ontwerp maken.
2. Klik in het linker menu op Aangepast formaat.
3. Zet de waarde bij Eenheden op mm.
4. Vul het totaalformaat uit de omslagcalculator in bij de breedte en hoogte en druk op de knop Nieuw ontwerp maken.
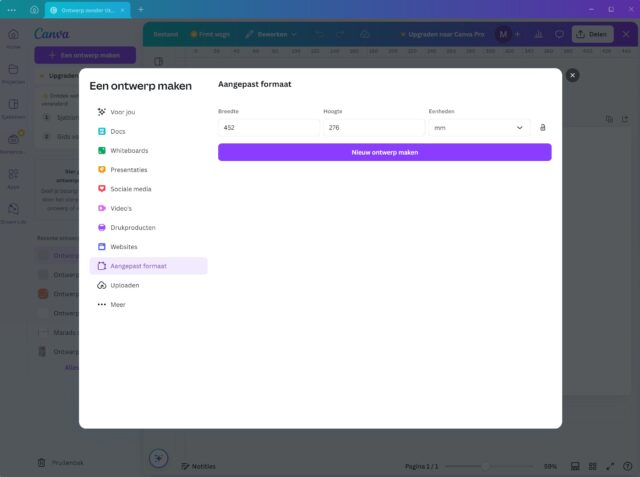
5. Ga naar Bestand > Instellingen en controleer of er géén vinkje staat achter Afloop afdrukken tonen, mocht dit wel zo zijn dan klik je erop om te zorgen dat het uitgezet wordt en ga je opnieuw terug naar Bestand > instellingen.
6. Klik op Hulplijnen toevoegen.
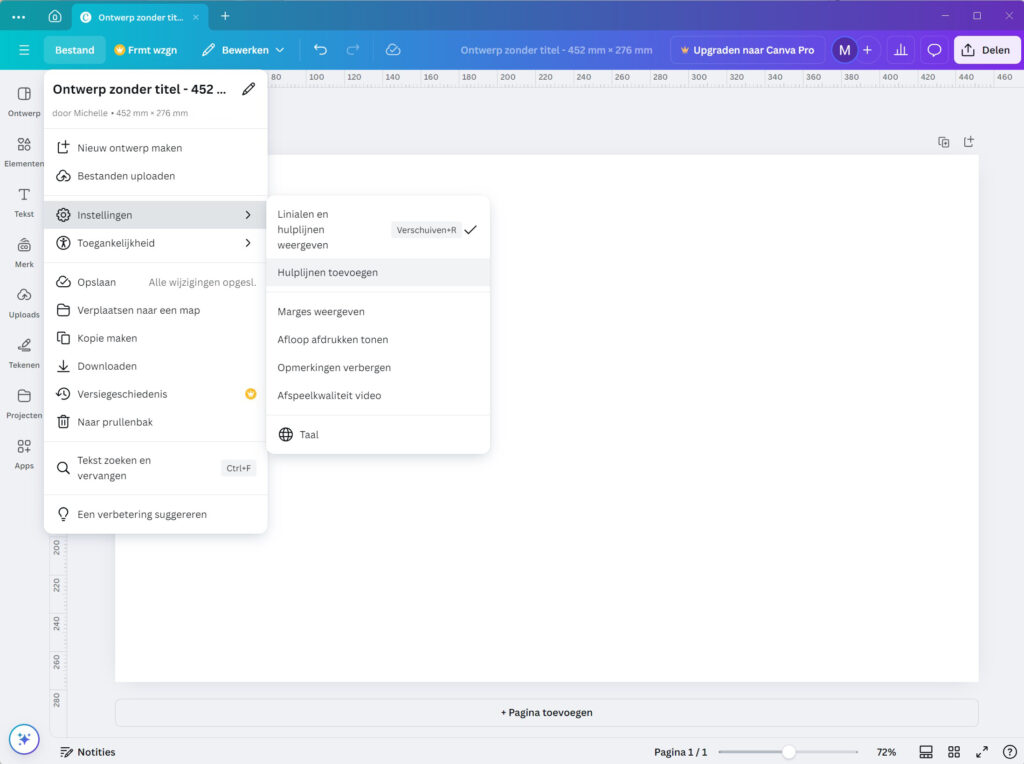
7. Klik op Aangepast.
8. Geef bij Kolommen de waarde 2 in.
9. Geef bij Afstand (naast Kolommen) de rugdikte uit de omslagcalculator in.
10. Geef bij Marge de waarde 15 in.
11. Laat Rijen en Afstand (naast Rijen) op 0 staan en geef bij Marge opnieuw de waarde 15 in.
12. Druk op Hulplijnen toevoegen.
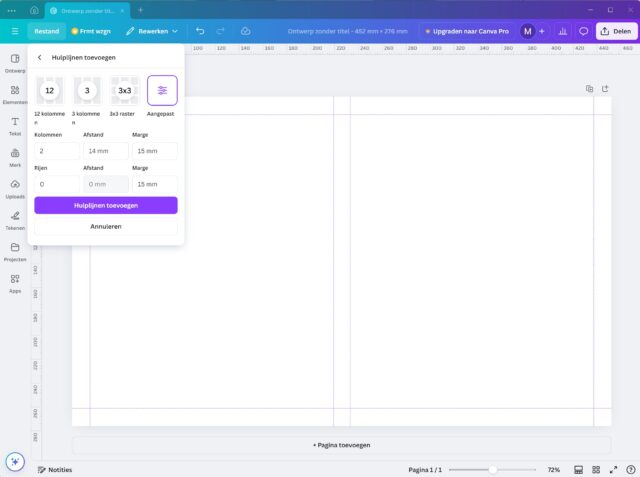
Optionele opties bij het boekomslag in Canva maken
Optioneel zou je nog hulplijnen voor de kneep toe kunnen voegen. De kneep is het ingedrukte geultje aan de kant van het boek, het scharnierpunt van het omslag. Je zou ook het voor- en achterplat kunnen markeren zodat je automatisch kunt centreren. Deze twee opties zijn niet verplicht, maar we lichten beiden hieronder toe.
Hulplijnen voor de kneep toevoegen
1. Klik op de meetlat aan de linkerkant en houdt de muisknop ingedrukt.
2. Sleep de lijn naar de eerste lijn van de rug en blijf de muisknop vasthouden.
3. Lees bovenaan het aantal millimeters af.
4. Ga vervolgens 8 millimeter naar links en laat daarna de muisknop los.
5. Klik opnieuw op de meetlat en sleep nu naar de rechter lijn van de rug om vervolgens de waarde af te lezen en 8 millimeter naar rechts de hulplijn te zetten.
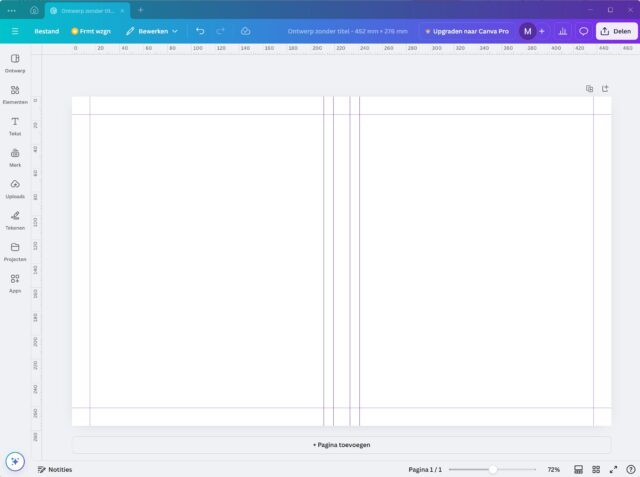
Voor- en achterplat automatisch centreren
1. Klik op Elementen.
2. Kies Vormen.
3. Druk op het zwarte vierkant.
4. Sleep de vorm tegen de hulplijnen van de linker bovenhoek.
5. Trek vervolgens de vorm vanaf de rechter onderhoek uit over het gehele achterplat (je kunt hierbij zelf kiezen of je de kneep wel of niet mee wilt nemen in de uitlijning).
6. Dupliceer de vorm door op het icoontje met het plusje te klikken in het kleine balkje boven de vorm (of door de alt-knop ingedrukt te houden en vervolgens op het vak te klikken en er vandaan te slepen).
7. Zet de gedupliceerde vorm op het voorplat.
8. Als alles correct staat selecteer je de vorm en klik je in de grote balk boven de vorm op het grijze of zwarte rondje (de huidige kleur van het vlak).
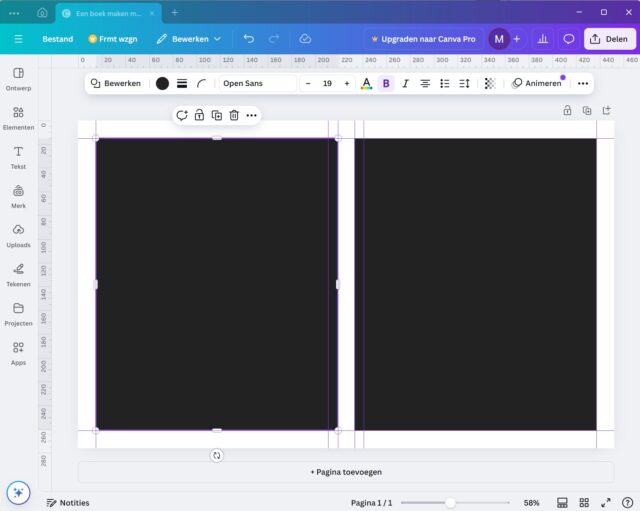
9. Kies vervolgens voor Geen kleur door te kiezen voor het grijs wit geblokte rondje met een rode streep erdoor.
10. Klik vervolgens in het kleine balkje boven de vorm op het slotje, zodat de vorm niet meer per ongeluk verschuift.
11. Herhaal de stappen voor het tweede vlak.
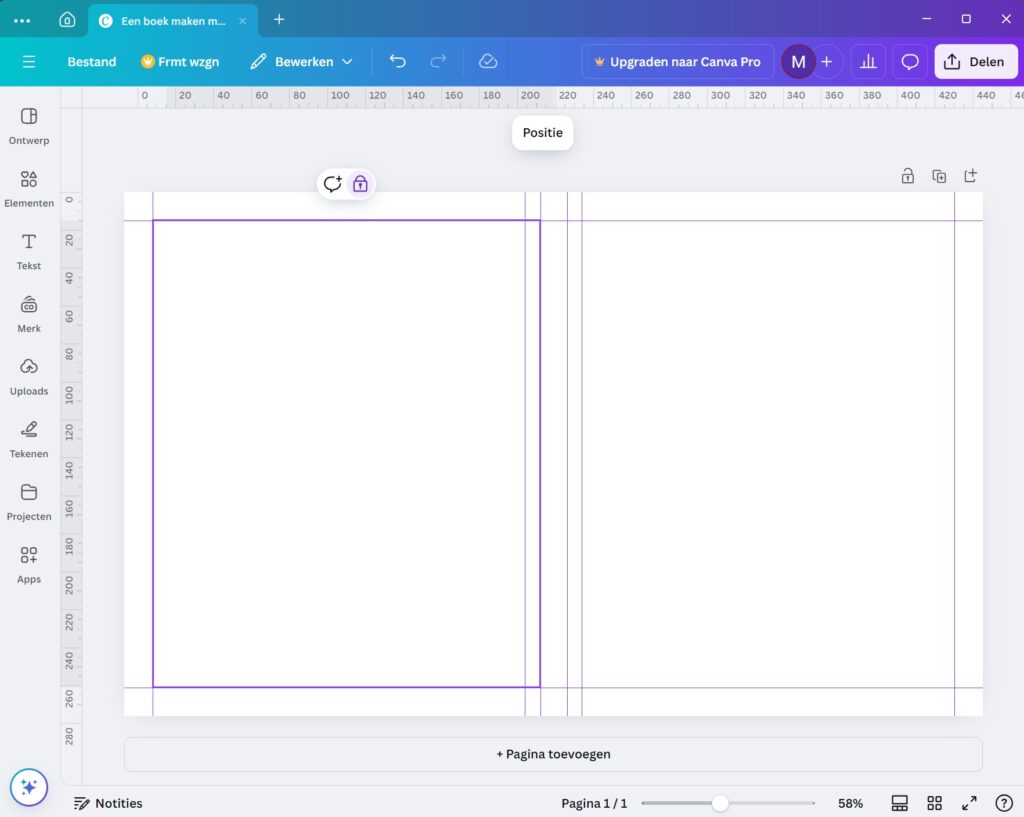
12. Als je nu een tekstvak of afbeelding verschuift, krijg je hulplijnen te zien die aangeven dat je in het midden van de vorm zit, dus het voorplat of achterplat.
Wat betekenen deze hulplijnen in Canva precies?
De buitenste lijnen geven de omplak weer. Bij een hardcover wordt de omplak om het boek heen gevouwen en deze is aan de buitenkant niet zichtbaar, maar wel aan de zijkant en binnenkant. Trek hier wel achtergrondkleuren en -afbeeldingen op door, maar neem dit niet mee in de uitlijning van de tekst.
De twee binnenste lijnen geven de rug weer. Hier zou je bijvoorbeeld een rugtekst op kunnen zetten. Zorg dan dat je deze goed centreert en dat je deze 90 graden draait en dus niet -90 graden. Je wilt immers dat jouw rugtekst leesbaar is als het boek op tafel ligt (zoals standaard is bij Nederlandse en Engelse boeken).
De kneep heb je optioneel in kunnen stellen met de lijnen naast de rug. Dit is het ingedrukte geultje op de voor- en achterzijde aan de kant van de rug. Deze kan je zowel niet als wel meenemen in de uitlijning van de tekst.
Een softcover maken in Canva
De eerste stap bij het maken van een boekomslag in Canva is het uitrekenen van de benodigde formaten. In onze omslagcalculator kun je de specificaties van jouw boek uitrekenen. Je dient hiervoor al te weten hoeveel pagina’s jouw boek heeft en welk papier je wenst, zodat de juiste rugdikte berekend kan worden.
Uit de omslagcalculator heb je het totaalformaat nodig, die bovenin het schema getoond wordt en de rugdikte die je in het midden vindt achter rug:. De overige formaten hoef je niet te noteren en geven we door middel van hulplijnen met vaste waarden aan.
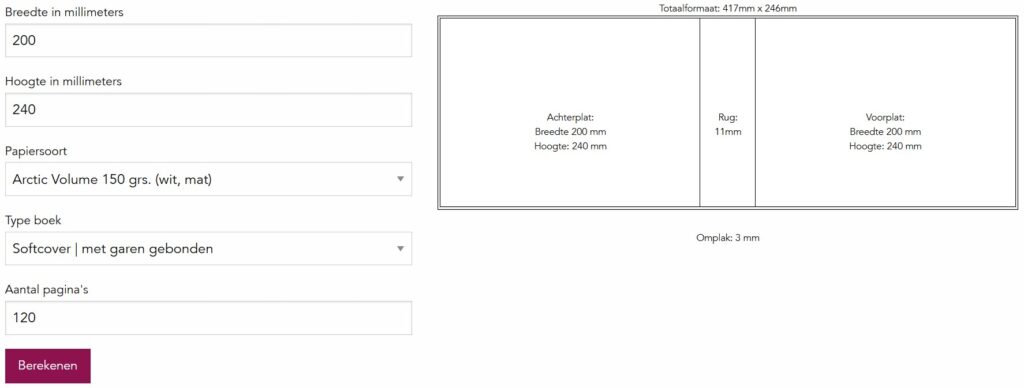
Een softcover boekomslag aanmaken in Canva
1. Klik in het Canva startscherm links bovenin op Een ontwerp maken.
2. Klik in het linker menu op Aangepast formaat.
3. Zet de waarde bij Eenheden op mm.
4. Vul het totaalformaat uit de omslagcalculator in bij de breedte en hoogte en druk op de knop Nieuw ontwerp maken.
5. Ga naar Bestand > Instellingen en controleer of er géén vinkje staat achter Afloop afdrukken tonen, mocht dit wel zo zijn dan klik je erop om te zorgen dat het uitgezet wordt en ga je opnieuw terug naar Bestand > instellingen.
6. Klik op Hulplijnen toevoegen.
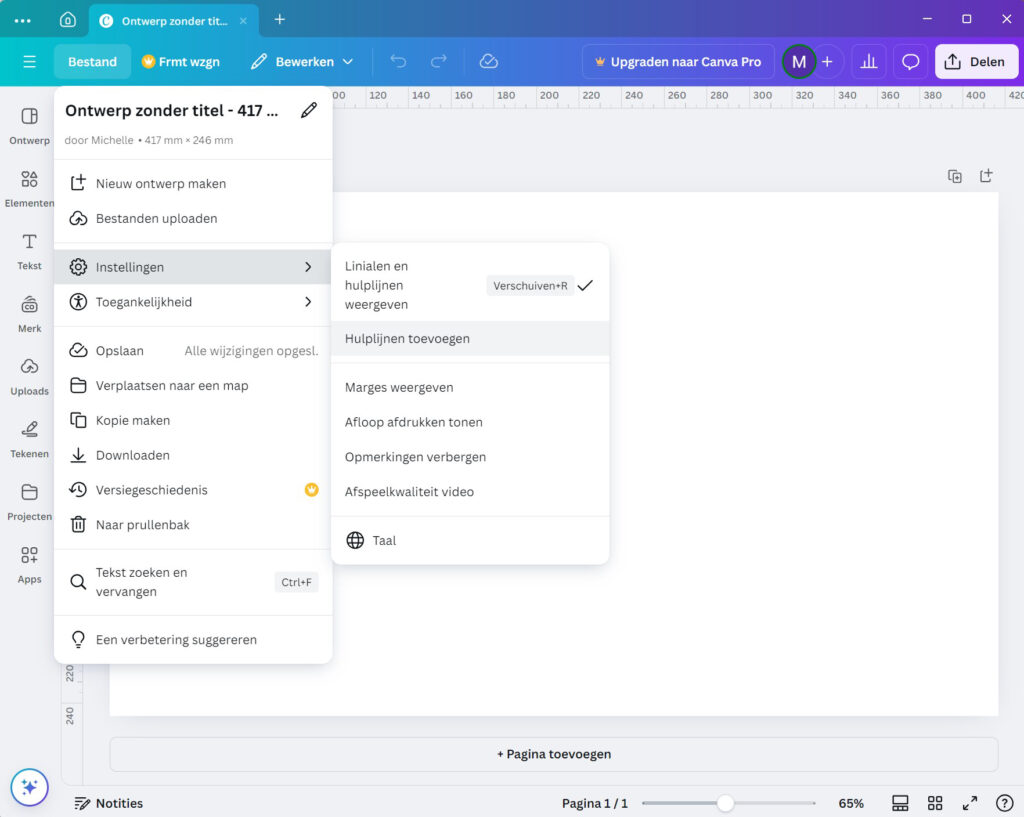
7. Klik op Aangepast.
8. Geef bij Kolommen de waarde 2 in.
9. Geef bij Afstand (naast Kolommen) de rugdikte uit de omslagcalculator in.
10. Geef bij Marge de waarde 3 in.
11. Laat Rijen en Afstand (naast Rijen) op 0 staan en geef bij Marge opnieuw de waarde 3 in.
12. Druk op Hulplijnen toevoegen.
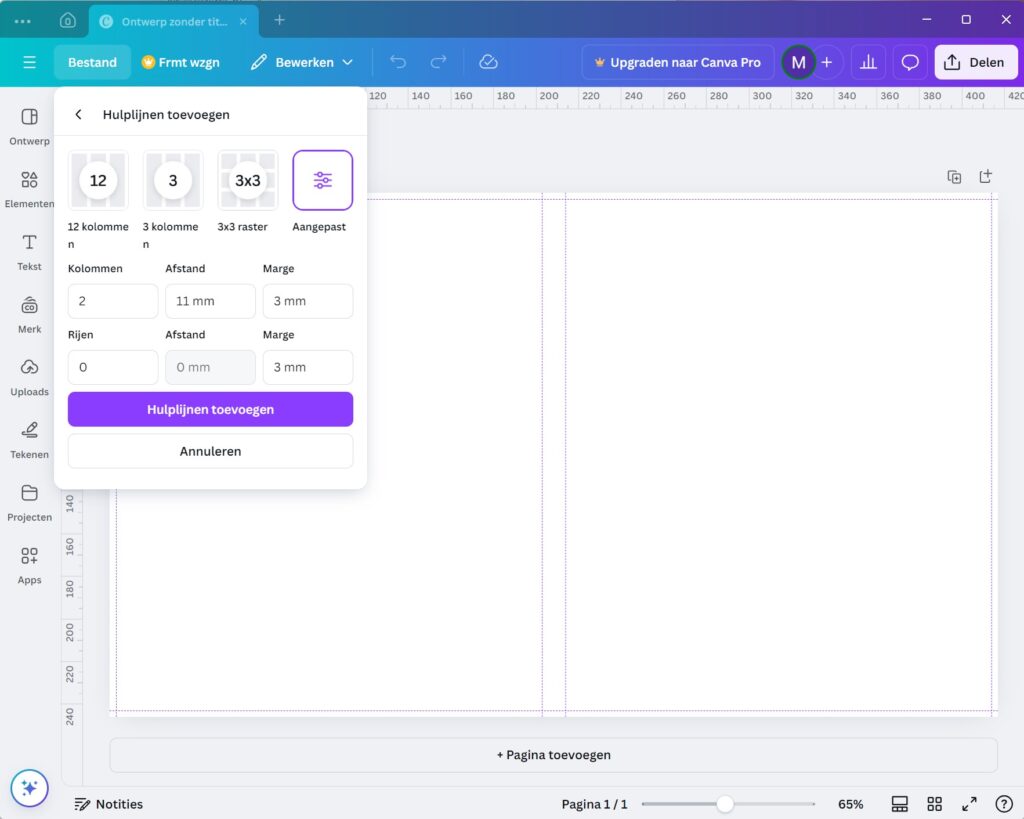
Optionele opties om het boekomslag in Canva te maken
Optioneel kun je zorgen dat je binnen jouw voor- en achterplat automatisch kunt centreren, maar dit is niet verplicht.
1. Klik op Elementen.
2. Druk onder Vormen op het zwarte vierkant.
3. Sleep de vorm tegen de hulplijnen van de linker bovenhoek.
4. Trek vervolgens de vorm vanaf de rechter onderhoek uit over het gehele achterplat.
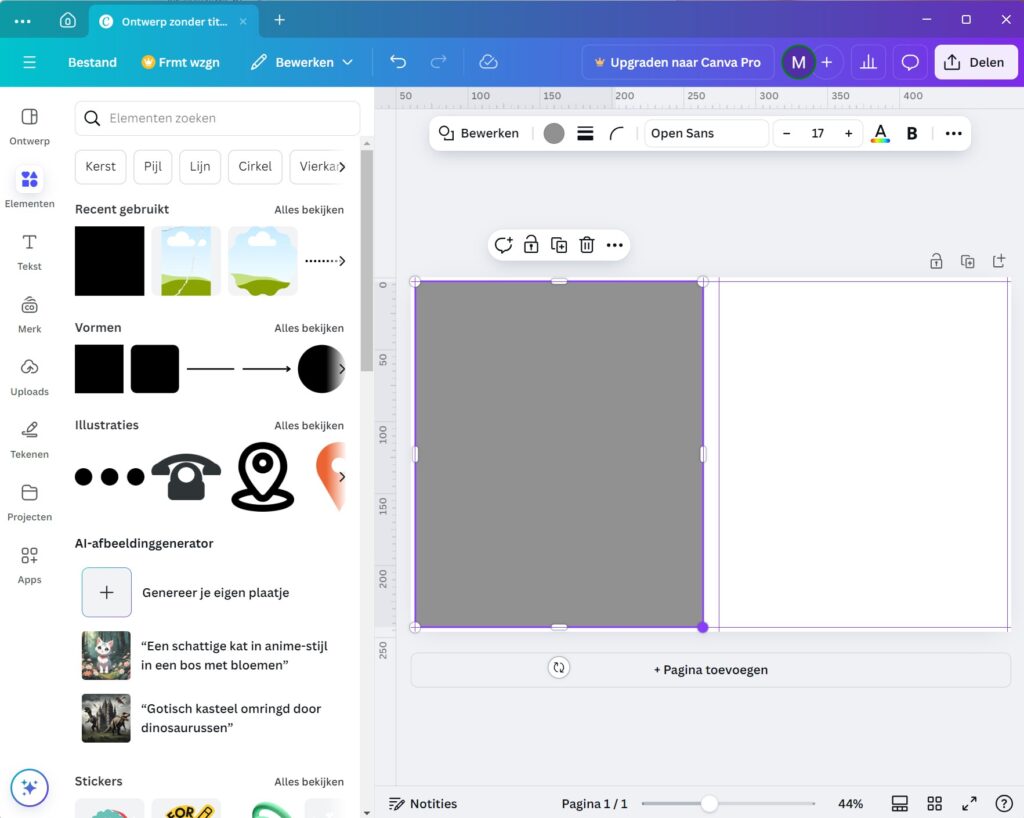
5. Dupliceer de vorm door op het icoontje met het plusje te klikken in het kleine balkje boven de vorm (of door de alt-knop ingedrukt te houden en vervolgens op het vak te klikken en er vandaan te slepen).
6. Zet de gedupliceerde vorm op het voorplat.
7. Als alles correct staat selecteer je de vorm en klik je in de grote balk boven de vorm op het grijze of zwarte rondje (de huidige kleur van het vlak).
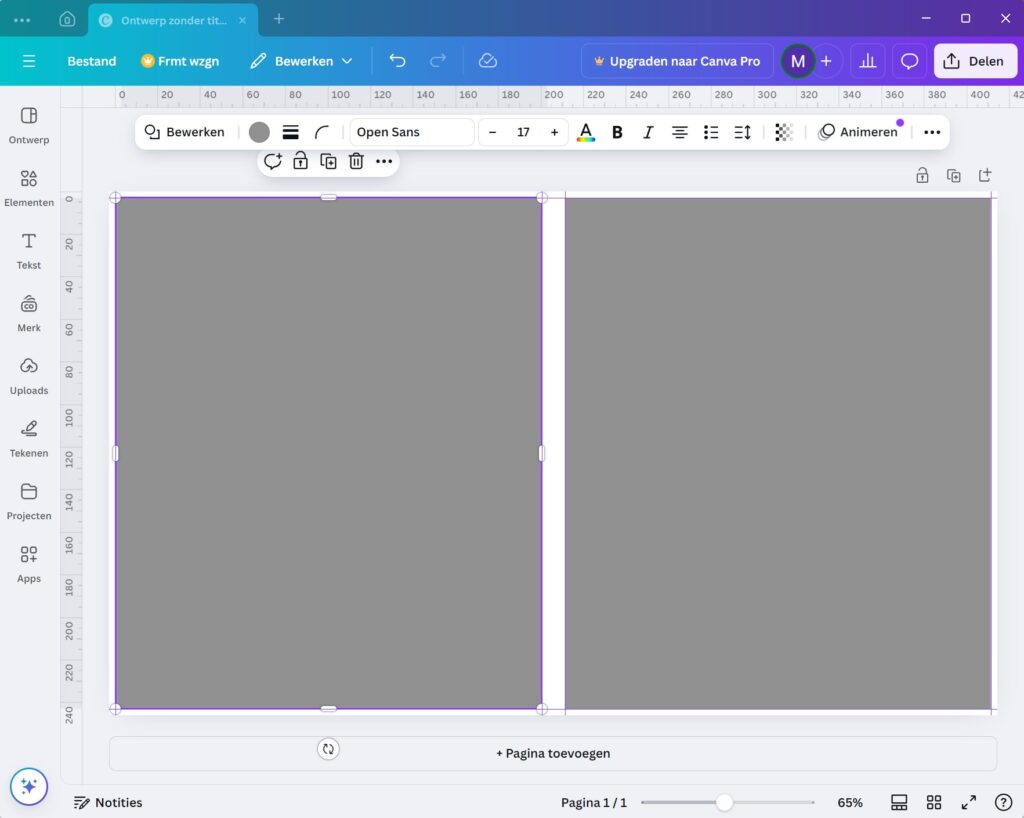
8. Kies vervolgens voor Geen kleur door te kiezen voor het grijs wit geblokte rondje met een rode streep erdoor.
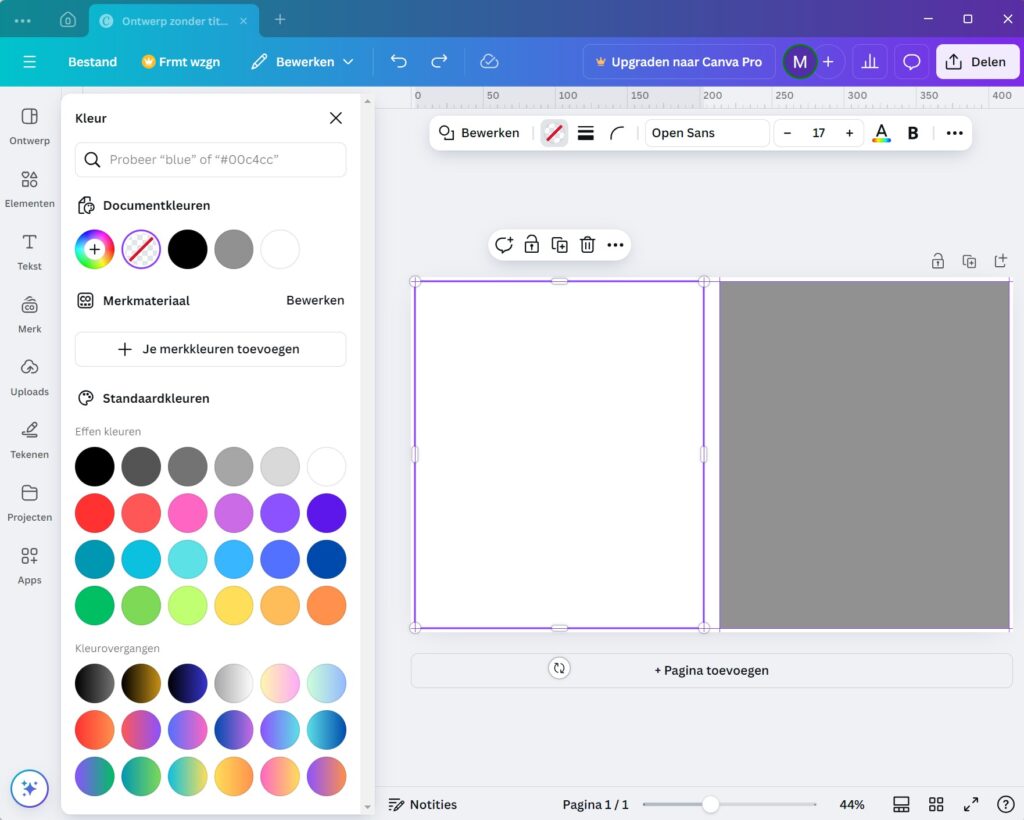
9. Klik vervolgens in het kleine balkje boven de vorm op het slotje, zodat de vorm niet meer per ongeluk verschuift.
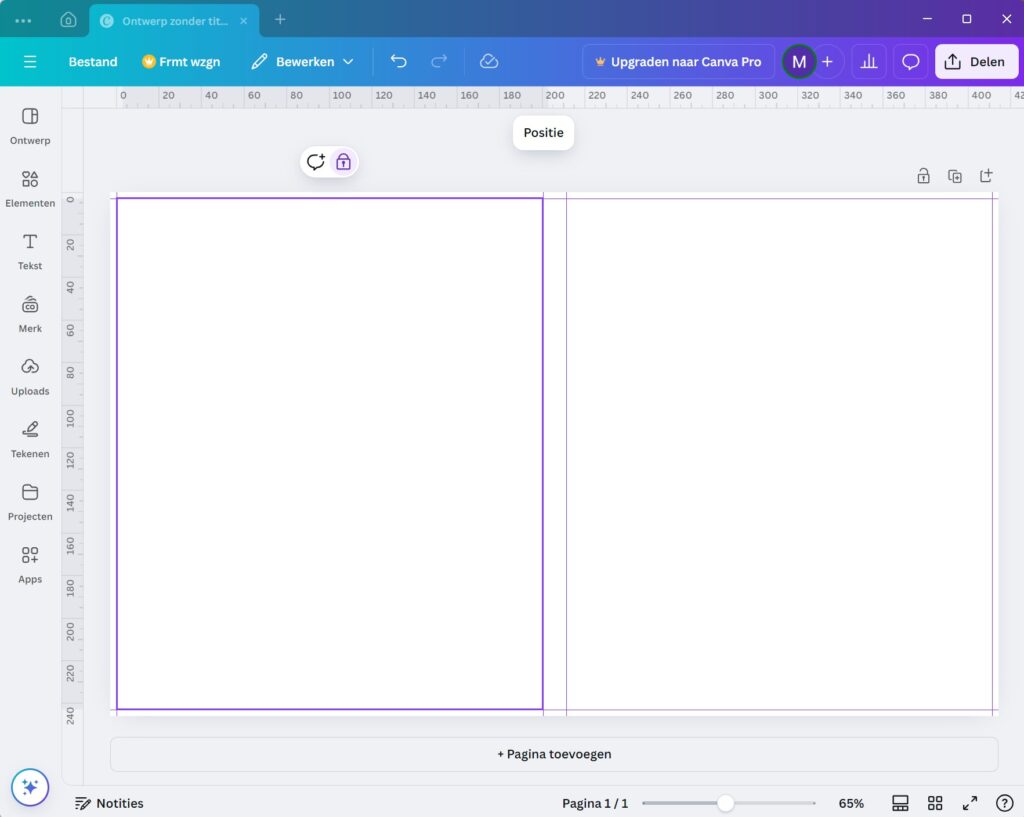
10. Herhaal de stappen voor het tweede vlak.
11. Als je nu een tekstvak of afbeelding verschuift, krijg je hulplijnen te zien die aangeven dat je in het midden van de vorm zit, dus het voorplat of achterplat.
Wat betekenen deze hulplijnen in Canva precies?
De buitenste lijnen geven de afloop weer. De afloop wordt afgesneden, maar als je hierop jouw achtergrondkleuren en -afbeeldingen op doortrekt voorkomt dit witte randjes. Als je namelijk de kleur door laat lopen, wordt er door de kleur heen gesneden. Blijf met tekst en andere belangrijke elementen voldoende bij de afloop vandaan, het betreft namelijk altijd de theoretische snijlijn en kan in de praktijk heel iets afwijken.
De twee binnenste lijnen geven de rug weer. Hier zou je bijvoorbeeld een rugtekst op kunnen zetten. Zorg dan dat je deze goed centreert en dat je deze 90 graden draait en dus niet -90 graden. Je wilt immers dat jouw rugtekst leesbaar is als het boek op tafel ligt (zoals standaard is bij Nederlandse en Engelse boeken).